
Wireless Router LinkSys seri ini memang banyak diminati karena harganya yang murah dan cukup bisa diandalkan. Meskipun ada juga yang lebih suka dengan merek enGenius dlsb.
saya hubungkan speedy > Modem ADSL > LinkSys > Laptop via LAN. Saya ikuti petunjuk di CD. Dan saat tes koneksi internet rupanya tidak berhasil. Lalu saya setting web base saja. Dan ternyata internetnya sudah bisa diakses secara LAN maupun Wifi… sip dah.
Nah, langkah-langkah setting AP Linksys adalah sebagai berikut :
Konfigurasi Software
1. Setting modem TP-LINK
Colok kabel ke port LAN modem.
Ketik http://192.168.1.1 pada web browser.
(Kalau Anda menginstal XAMPP ataupun Appserver, silahkan dinonaktifkan terlebih dahulu)
Login dengan admin, password: admin
Settingan dari speedy tidak perlu di ubah, hanya saja matikan DHCP server.
DNS sudah diisikan lebih dulu oleh teknisi speedy. Biasanya : 202.134.1.10 dan 202.130.208.18
Catat 2 alamat DNS tersebut. DNS ini akan digunakan pada router nantinya.
2. Settingan di router linksys
Colok kabel ke salah satu dari empat port LAN.
Ketik http://192.168.1.1 pada web browser
Default, Jika setting username belum di ubah…
Username : kosongkan saja
Password : admin
Di menu BASIC SETUP
Pilih static IP
Internet IP Address: 192.168.1.10 (Ini adalah IP Linksys yang dikenali oleh si modem)
Subnet Mask: 255.255.255.0
Gateway: 192.168.1.1 (Ini adalah gateway dari si modem, port perantara yang terhubung ke jalur speedy)
Static DNS 1: 202.134.1.10 (Sesuai setingan dari speedy)
Static DNS 2: 202.130.208.18 (Sesuai setingan dari speedy)
Local IP Address: 192.168.2.1 (ini adalah IP Wireless-LAN dari si router Linksys, yang dikenali oleh computer client)
Subnet Mask: 255.255.255.0
Tekan apply, kemudian continue
Keterangan tambahan:
Jika mengetikkan http://192.168.1.10 hasilnya akan sama dengan 192.168.2.1, karena kedua nya adalah alamat IP dari si router, untuk konfigurasi.
DHCP Server: Enable
Starting IP Address: 192.168.2.100 (IP device, semisal laptop anda yang akan diberikan IP ketika terdeteksi oleh router Linksys)
Maximum Number of DHCP Users: 10 (isi dengan jumlah client yang di inginkan)
Client Lease Time : 0 minutes (0 means one day)
WINS : 0.0.0.0
Tekan apply, kemudian continue.
Di menu WIRELESS >>>Basic Wireless Settings
Network Mode: Mixed
Network Name (SSID): speedy Hotspot (sesuai keinginan anda)
radio band: auto
Wide Channel: auto
Standard Channel: auto
Wireless SSID Broadcast: Enable
Tekan apply, kemudian continue
SECURITY
Jika ingin menggunakan password untuk koneksi:
Wireless -> Wireless Security -> Enabled
Pilih WEP, WPA, dst
Isi passphrase. Pada WEP, key akan di generate, pilih saja Key 1. Kemudian gunakanlah key tersebut pada computer client.
Ini digunakan untuk memproteksi internet anda dari pencolong koneksi.
Tekan apply, kemudian continue.
3. Hubungkan Semua Devicenya
Konfigurasi Hardware
Alur koneksi:
KONEKSI SPEEDY –> MODEM TP-LINK –> Wireless Router LINKSYS –> WIRELESS DEVICE (Computer Client)
Keterangan:
Koneksi speedy ke modem menggunakan kabel telpon melalui splitter.
Kokeksi modem ke linksys menggunakan kabel biru standard (RJ-45, kabel jaringan LAN).
Koneksi linksys ke laptop, secara wireless, tidak perlu kabel.
4. Testing
Dari command prompt
Ping 192.168.1.1
Jika ada reply, berarti modem bisa diconfigurasi secara wireless
Ping 192.168.1.10
Atau
Ping 192.168.2.1
Jika ada reply, berarti wireless router bisa dikonfigurasi secara wireless.
Ping www.google.com
Jika ada reply berarti anda sudah siap nyebur ke dunia maya!
5. Saatnya Browsing….
Koneksi sudah siap pakai, speedy sudah bisa diakses dari jarak bermeter-meter secara nirkabel!
Untuk memastikan ketik : google.com pada web browser.....




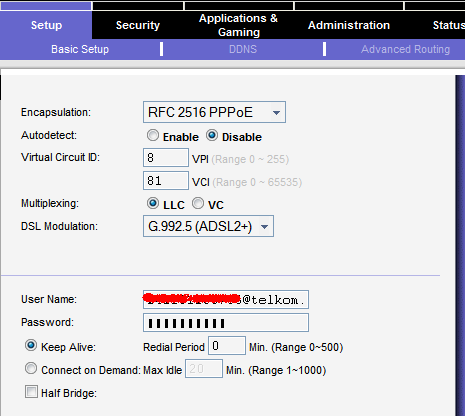
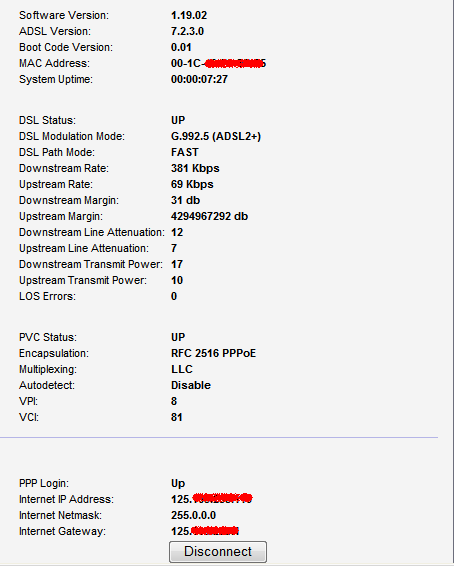
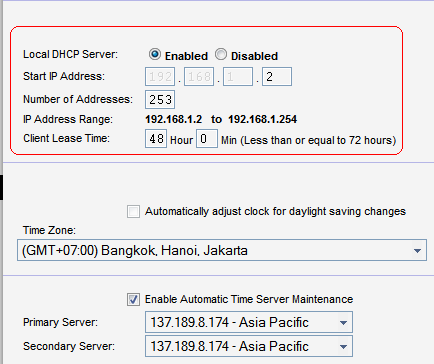















 Perhatian
Perhatian






















